- Tubelator AI
- >
- Videos
- >
- Science & Technology
- >
- How to Install & Use Whisper AI Voice to Text: Step-by-Step Guide
How to Install & Use Whisper AI Voice to Text: Step-by-Step Guide
Learn how to install and use Whisper AI Voice to Text for high-quality speech-to-text translation. Follow a step-by-step guide to install Whisper AI on your computer and discover how to fully utilize it in the cloud. Find out how to set up Whisper AI with Python and remove it if no longer needed.
Video Summary & Chapters
No chapters for this video generated yet.
Video Transcript
سلام به همه، کوین اینجا. امروز ما می خواهیم نگاهی به چگونگی نصب و همچنین استفاده از OpenAI
ویسپر AI. با ویسپر، شما می توانید سخنرانی را به متن ترجمه کنید. آن را با کیفیت فوق العاده بالا است.
در واقع، شما می توانید بر روی آیکون یادداشت زیر در این ویدئو کلیک کنید تا قسمت های تولید شده توسط
این کار با بیش از 96 زبان مختلف و بخش مورد علاقه من، آن را کاملا رایگان برای استفاده است.
اگر ترجیح می دهید هیچ چیز را بر روی کامپیوتر خود نصب نکنید، ویدئو را در بالا ببینید،
و این به شما نشان می دهد که چگونه می توانید از Whisper AI به طور کامل در ابر استفاده کنید.
در این ویدئو، ما آن را بر روی کامپیوتر شما نصب می کنیم.
بیایید این را بررسی کنیم.
برای اینکه Whisper AI بر روی کامپیوتر شما کار کند، ما باید پنج مورد مختلف را نصب کنیم.
و من می دانم که به نظر می رسد بسیاری است، اما ما از طریق گام به گام چگونه شما همه آنها را نصب.
همچنین، در نهایت، اگر دیگر نیازی به AI Whisper برای ترجمه صدا ندارید،
همچنین می خواهم شما را از طریق چگونگی حذف همه این را.
ابتدا باید چیزی به نام Python را دانلود کنیم.
شما می توانید بر روی کارت بالا یا لینک زیر در توضیحات کلیک کنید.
Python زبان برنامه نویسی است که WhisperAI از آن استفاده می کند.
در صفحه اصلی Python، روی متن که می گوید دانلود کلیک کنید.
و در صفحه دانلود، شما چند نسخه مختلف وجود دارد.
WhisperAI از نسخه 3.7 تا 3.10 کار می کند.
در حال حاضر در 3.11 کار نمی کند.
اگر کمی به پایین چرخش کنم، در اینجا همه نسخه های مختلف انتشار را می بینیم.
من بر روی 3.10.10 کلیک می کنم.
و در این صفحه، اگر ما همه راه را به پایین،
در اینجا شما می توانید سیستم عامل خود را انتخاب کنید. من یک دستگاه ویندوز اجرا می کنم، بنابراین من انتخاب می کنم
ویندوز نصب 64 بیتی. هنگامی که شما دانلود Python را به پایان رساند، در پوشه دانلود خود،
روی فایل.exe کلیک کنید.این فرآیند نصب را خاموش می کند، و یک چیز وجود دارد
شما باید مطمئن شوید که چک کنید. پایین در پایین، شما این جعبه چک که می گوید
اضافه کردن python.exe به مسیر. این جعبه را بررسی کنید. این به ما اجازه می دهد تا Python را به طور مستقیم از دستور پمپ اجرا کنیم،
و ما قصد داریم آن را بعدا انجام دهیم، بنابراین مطمئن شوید که آن را بررسی کنید. بعدی، روی نصب اکنون کلیک کنید و
اجرا از طریق نصب. و به همین ترتیب، به نظر می رسد که نصب موفق بود. برای تأیید
نصب، به آیکون جستجو زیر در نوار کار بروید و در cmd برای دستور تایپ کنید
prompt. این دستور prompt را باز می کند و شما می توانید در python-v، v برای نسخه تایپ کنید، و هنگامی که شما
ضربه وارد کنید، در اینجا به من می گوید که من Python 3.10.10 نصب شده است و این دقیقا همان چیزی است که من انتظار داشتم.
بعدی، ما نیاز به نصب چیزی به نام PyTorch. شما می توانید بر روی کارت بالا کلیک کنید
یا لینک زیر در توضیحات زیر. PyTorch یک کتابخانه یادگیری ماشین است.
در اینجا در صفحه اصلی، اگر ما فقط کمی به پایین چرخش، ما یک بخش را می بینیم که می گوید شروع
به طور محلی. اساسا، ما می خواهیم این را بر روی کامپیوتر ما اجرا کنید. درست پایین، ما باید پیکربندی
چند تنظیمات مختلف. درست در اینجا، ما می خواهیم برای نصب نسخه پایدار فعلی، بنابراین من می خواهم
مطمئن شوید که این انتخاب شده است. در اینجا، شما می توانید سیستم عامل خود را انتخاب کنید. آن را بر روی لینوکس، مک، کار می کند.
درست در اینجا، ما باید نوع بسته را انتخاب کنید، و من پیپ را انتخاب می کنم از آنجا که ما فقط نصب کرده ایم
پیتون
برای زبان...
استفاده از Python، و درست در اینجا ما می توانیم پلت فرم کامپیوتری را انتخاب کنید.
کارت گرافیک در کامپیوتر شما، مانند یک کارت گرافیک NVIDIA، من توصیه می کنم
انتخاب CUDA 11.8. این آخرین نسخه است. بیش از در سمت راست، اگر شما
هیچ GPU با قدرت بالا در کامپیوتر شما وجود ندارد، سپس شما می توانید CPU را انتخاب کنید، اما این کار نمی شود.
رفتن به سرعت به عنوان یک کارت گرافیک اختصاص داده شده. بنابراین ایده آل شما می توانید این گزینه را انتخاب کنید.
هنگامی که تمام این انتخاب ها را در اینجا انجام دهید، بیایید این دستور را به پایین کپی کنیم.
من Ctrl-C را فشار می دهم.
بازگشت به Command Prompt، شما می توانید Ctrl-V یا دکمه راست ماوس خود را فشار دهید و آن را پیوند خواهد کرد
دستورالعمل هایی که فقط کپی کرده ایم.
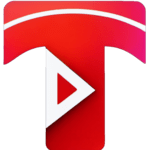

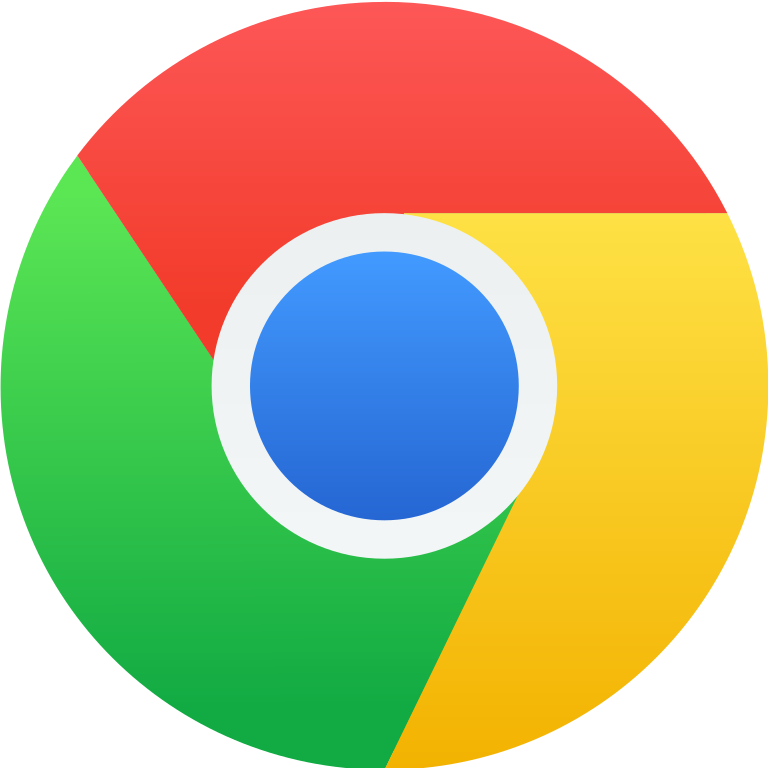 Install Tubelator On Chrome
Install Tubelator On Chrome







