- Tubelator AI
- >
- Videos
- >
- Education
- >
- 6.1. Комп'ютерні програми і мови програмування (Python) | 8 клас | Ривкінд
6.1. Комп'ютерні програми і мови програмування (Python) | 8 клас | Ривкінд
Виконайте вправу до параграфа 6.1 з Інформатики для 8 класу за методичкою від Ривкінда у середовищі розробки IDLE з відкриттям та виконанням програми Python. Дізнайтеся, як змінити кольори вікна за допомогою програмування.
Video Summary & Chapters
No chapters for this video generated yet.
Video Transcript
Виконуємо вправу до параграфа 6.1 за підручником Інформатика, 8 клас,
авторського колективу ринків Лисенко, Чернікова, Шакотько, 2021 року випуску.
Право будемо виконувати у середовищі розробки IDLE.
Відкриємо середовище розробки IDLE
та відкриємо програму з іменем вправа 6.1.
Для цього виконуємо File, Open.
Знайдемо даний файл Python
та натиснемо відкрити.
Випустимо програму, для цього виконуємо run, run модуль.
Як бачимо, на вікні знаходиться текстовий напис
Уведіть у поле назву кольору англійської.
Текстове поле та кнопка Вибери мене.
Введемо на англійський мові наприклад колір Red, натискаємо кнопку.
Вікно зафарбовується в червоний колір.
Кнопка змінює свої розміри.
Давайте введемо інший колір.
Так все працює.
Єдине, що хочу сказати, якщо ви в назві коліру зробите помилку,
або взагалі буде порожнє значення і натискаєте на кнопку,
то з'являється помилка.
Закриємо.
Закриємо вікно з текстом проекту.
та відкриємо вікно текстового редактора для ведення тексту проекту.
Для цього виконуємо File -> New File.
Підключимо модуль графічної інтерфейсу Tkinter.
Щоб у вас з'явився такий список з підказками, натисніть комбінацію клавіш Ctrl-Пробіл.
Створимо вікно програми з іменем root.
Створимо заголовок вікна.
Ми створюємо проєкти.
Зафарбуємо вікно в зелений колір.
Зелений колір – це green.
І встановимо розміри вікна.
шириною 100 пікселів, далі пишемо х та висотою 500 пікселів.
І зробимо відступ від лівої межі екрану до лівої сторони вікна у 100 пікселів.
А відступ від верхньої межі вікна до верхньої сторони вікна 450 пікселів.
Давайте збережемо файл.
Save або Save As, збережемо власні папці, з іменем, вправа 6.1.2, зберегти.
Так, в мене вже з такою назвою є папка, через це воно її відкриває.
Це ми робили у Lazarus.
Давайте зробимо ось тут без пробіла.
Зберегти.
Та виконуємо проект. Для цього виконуємо RunRunModule або клавіше F5.
Бачимо, вікно зеленого ковіру створене.
Загалука зараз не видно. Давайте розширимо.
Ми створюємо проєкти. Загалуок також є.
Ну і давайте запустимо ще раз.
Бачимо, що з'являється завжди в одному тому самому місці.
Тому що ми встановили відступ зліва і відступ зверху.
Вправо виконано. Якщо у вас виникли запитання, залишайте їх в коментарі.
Пишіть їх у коментарі. Дякую за увагу! Бережіть себе!
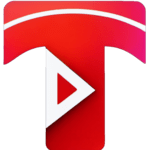

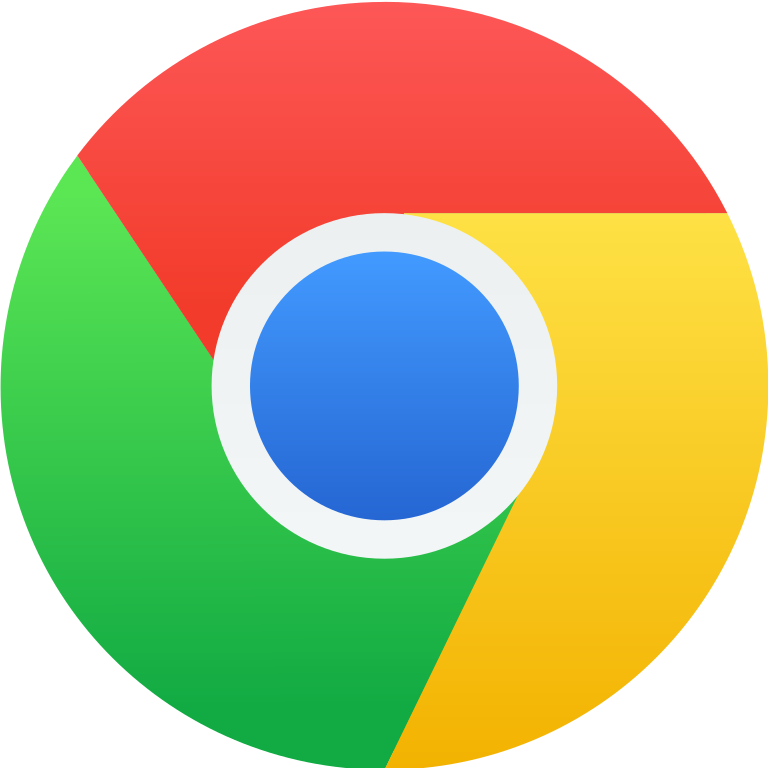 Install Tubelator On Chrome
Install Tubelator On Chrome











